
타오나스(이하 나스) 설치 후 제일 먼저 할 일은 네트워크 포트를 개방하는 것입니다.
그에 대한 이해와 DuckDNS 설정법에 대한 내용입니다.
(본문의 설명 환경은 윈도우즈 기준입니다.)
본문에는 'IP주소'와 '포트'라는 개념이 등장하는데, 'IP주소'는 '인터넷 배선 주소', '포트'는 '문(door)'으로 이해하는 것이 이해가 쉽지 않을까 생각합니다.
내부망 IP주소 찾기
나스를 설치하고 난 후 나스의 IP주소를 알아야 접속을 할 수 있습니다.
최초 접속 시에는 웹브라우저에서 'find.synology.com'의 주소로 접속하면 되는데, 접속이 안 되는 경우가 있나 봅니다.
이런 경우 공유기가 설치되어 있는 환경이라면(휴대전화든 컴퓨터든 다른 기기로 접속을 하는 개념이라 공유기가 없는 환경은 없으리라 생각됩니다.) 공유기의 관리자 페이지로 접속하면 됩니다.
공유기 관리자 페이지 접속방법은 공유기의 매뉴얼을 보시면 됩니다...
매뉴얼이 없는 경우, 윈도우즈의 명령프롬프트에서 공유기에 접속이 가능한 IP주소를 확인할 수 있습니다.

Win+R 키로 실행 창을 열고, CMD를 입력한 후 확인을 누르면 명령프롬프트가 실행됩니다.

명령프롬프트에 'ipconfig /all'을 입력하면 네트워크 관련 정보가 나열됩니다.

'이더넷 어댑터' 부분의 기본 게이트웨이가 공유기 관리자 페이지에 접속하는 IP주소입니다.
(저는 IPTIME사의 공유기를 사용 중이 아니나, 사용자가 많은 관계로 IPTIME의 관리 페이지로 설명을 진행하겠습니다.)

웹브라우저에 위의 게이트웨이 주소인 192.168.0.1을 입력하여 관리자 페이지에 접속합니다.

'내부 네트워크 설정' 메뉴로 진입하면 현재 접속 중인 기기들의 IP주소가 나옵니다.
눈치껏 기기 이름을 보고 판단하여 나스의 IP주소를 알아낸 후 접속하면 됩니다.
(이후 설명은 192.168.0.100을 예로 진행합니다.)
IP라는 것은 주소와 같다고 전술했는데 통신사에서 집으로 들어오는 '외부의 IP주소'가 공유기에 접속이 되며, 다시 공유기는 내부의 기기들에 '내부 IP주소(사설 IP)'를 할당하는 DHCP라는 기능이 있습니다.
그래서 내부망에서 위의 사진처럼 각 기기들마다 IP주소를 할당받게 됩니다.
그동안 검찰이 제시한 정경심 교수 자택 방배동 IP인 〈192.168.123.137↗〉
DHCP로 할당되는 내부IP주소는 공유기 제조사마다 다르며, 같은 공유기라도 사용자의 설정으로 대역폭을 변경할 수도 있습니다.
IPTIME을 비롯한 대부분의 공유기는 192.168.***.*** 형식의 주소를 할당하며, 해당 IP는 네트워크 내부망의 주소만 특정되는 것이라 검찰이 정경심 교수의 PC가 방배동에 있었다는 주장이 '외부의 물리적 주소를 특정할 수 없는' 것이라는 것은 쉽게 알 수 있습니다.
포트 개방
확보한 나스의 IP주소에 포트를 붙여 접속하면 되는데, 'http://192.168.0.100:5000'의 형식입니다.
해놀로지의 관리 페이지의 기본 접속 포트는 '5000'입니다.
나스까지 접속하는 IP주소는 확보가 되었는데, 해당 기기에 접속할 수 있는 문(포트)들은 기본적으로는 닫혀 있는 상태입니다. 해서 나스의 '5000'번 포트를 개방해주어야 할 필요가 있습니다.
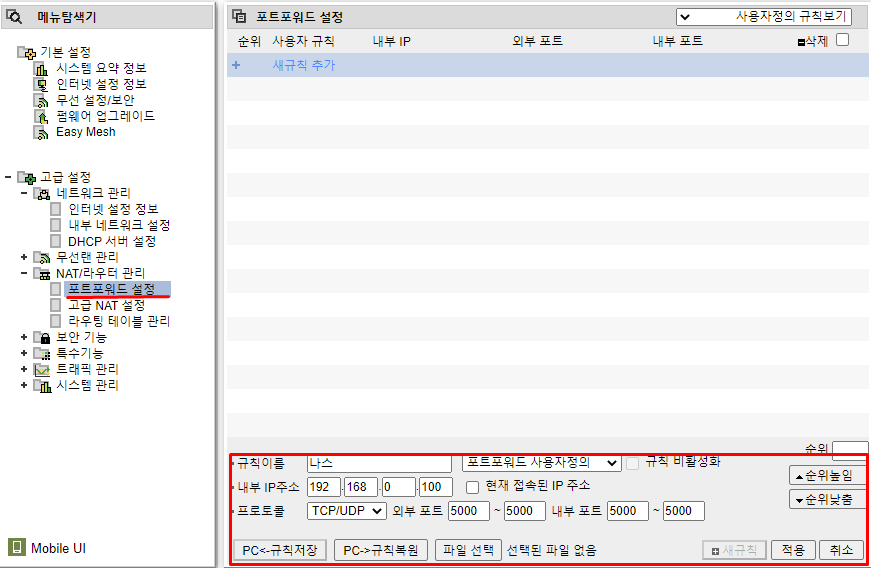
IPTIME 공유기의 경우 'NAT/라우터 관리'의 하위 메뉴인 '포트포워드 설정'에서 단일, 혹은 일정한 대역의 포트를 개방할 수 있습니다.
이렇게 '5000' 포트까지 개방하고 나면 나스의 접속은 가능해집니다.
DMZ 설정
추가로 포트를 개방해야 할 필요가 있는데, 이 '문'의 개념인 '포트'는 해당 문의 용도가 지정되어 있는 것이 일반적입니다.
위의 '5000' 포트는 해놀로지의 관리자 페이지 접속 포트이며, 이외에도 FTP 포트, Torrent 파일을 내려받을 수 있는 Download Station 프로그램의 포트 등 필요한 포트들을 개별적으로 개방해주어야 합니다.
개별적으로 개방할 포트를 확인하고, 개방하고 하는 과정이 번거롭다면 해당 기기의 모든 포트를 개방하는 방법도 있습니다.

IPTIME 공유기의 'NAT/라우터 관리, 하위 항목인 '고급 NAT 설정'에 있는 'DMZ'를 해당 NAS의 IP주소로 설정하면 해당 나스에 연결되는 모든 포트가 개방됩니다. 공유기마다 DMZ, Super DMZ 등의 메뉴로 되어 있습니다.
외부 IP주소 확인
이제 외부에서 나스에 접근을 시도할 차례인데, 위의 정경심 교수 재판의 예를 든 192.168 대역의 IP주소는 같은 공유기가 생성한 내부 망의 주소이기에 공유기 하위에서만 접속이 가능합니다.
실제 외부에서 가정으로 들어오는 IP주소(공인IP)는 공유기 관리 페이지에서도 확인할 수 있는 경우가 대부분이나 메뉴를 찾기 번거로우므로 아래의 주소로 접속하면 IP의 확인이 가능합니다.
아이피 확인 - my ip address
IP 주소를 확인하는 가장 쉽고 빠른 방법 이 사이트(findip.kr)에 접속하는 것이 IP주소를 확인하는 가장 쉽고 빠른 방법이다. 220.64.100.0 가 현재 접속한 기기의 공인 IP(Internet Protocol) 주소다 IP주소는
www.findip.kr

외부에서 할당된 IP주소는 위와 같이 192.168.***.***의 대역폭이 아닙니다.
이제 외부에서 http://183.102.82.185:5000 주소로 접속하면 나스의 관리자 페이지에 접근이 가능합니다.
DDNS 설정
그런데 위의 IP주소는 공유기가 재시작되거나 하면 변경이 될 수 있습니다.
문제는 긴 숫자의 나열이라 일일이 외우기가 번거로워 외부에서 접속하기는 불편하다는 점입니다.
저희가 네이버에 접속할 때, 숫자가 아닌 'naver.com'을 입력하고 접속하듯이 숫자 형식의 주소를 문자열 형식의 주소로 바꾸면 잊지 않고 쉽게 접속할 수 있는데, 이 기능은 DDNS라 하며 IPTIME 공유기들은 기본적으로 DDNS 기능을 무료로 제공하고 있습니다.
(시놀로지의 경우 'Quick Connect'라는 기능을 제공하는데, 저는 '타오나스+해놀로지' 인지라 Quick Connect 기능은 포기했습니다만 해놀로지에 Quick Connect 기능을 사용하려면 아래의 바로가기를 참고하면 됩니다.)
https://redmilk.co.kr/archives/3183
https://redmilk.co.kr/archives/3183
redmilk.co.kr
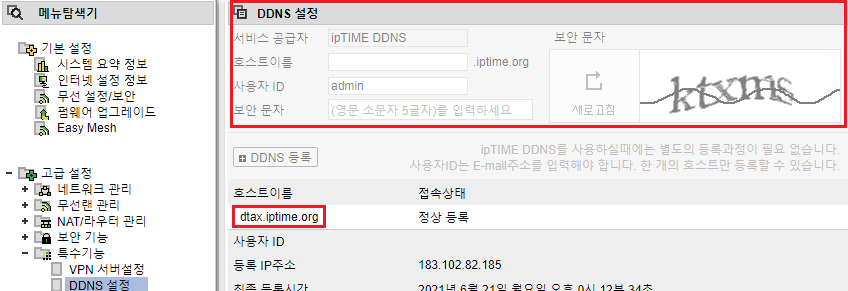
'특수기능'의 'DDNS' 설정으로 들어가 적당하게 설정하면, 위 사진의 'dtax.iptime.org'와 같이 문자열의 주소로 외부에서 접속이 가능해집니다.
이제 외부에서 접속하는 주소는 'dtax.iptime.org:5000'이 되었습니다.
이 DDNS 서비스는 편의성을 많이 높여주기에 유료로 서비스를 제공하는 곳이 많습니다.
IPTIME 공유기의 경우 '******.iptime.org' 형식의 주소를 무료로 사용할 수 있지만, 저는 전술한 것처럼 IPTIME 공유기를 사용 중이 아니라 IPTIME의 무료 DDNS를 사용할 수 없습니다.
해놀로지에 DuckDNS 설정
DDNS 서비스를 무료로 제공하는 서비스 중, 제가 잘 사용하고 있는 곳이 DuckDNS인데, 해놀로지에도 DuckDNS로 DDNS 설정을 해줄 수 있습니다.
Duck DNS
Duck DNS free dynamic DNS hosted on AWS news: login with Reddit is no more - legal request support us: become a Patreon
www.duckdns.org
DuckDNS는 회원가입이 필요하며, 구글 계정으로 간편하게 사용도 가능합니다.
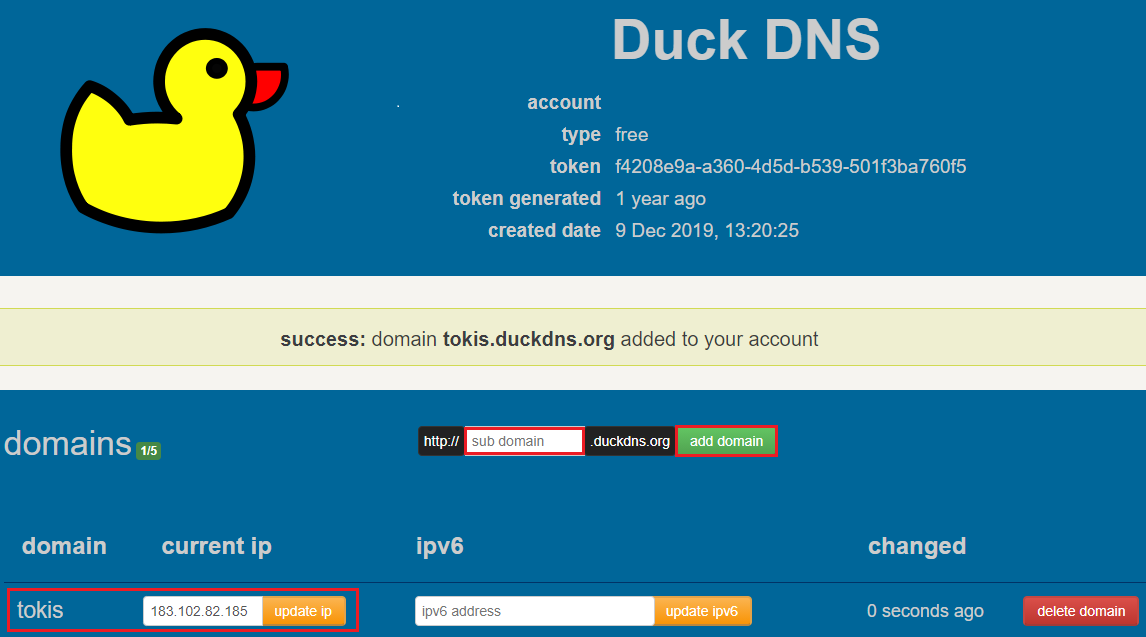
DuckDNS에 로그인 후 'sub domain'에 원하는 문자열을 입력하고 'add domain' 버튼을 누르면 위처럼 아래에 도메인이 추가됩니다. 위 사진에서 제가 보유하게 된 주소는 'tokis.duckdns.org' 입니다.
이제 문자열 주소는 확보했고 해놀로지에서 DDNS 설정을 하여야 해놀로지 기기가 DuckDNS 서버에 숫자로 된 주소를 주기적으로 송출하고, DuckDNS는 해당 숫자로 된 주소를 문자열로 된 주소와 매칭 시켜줍니다.
이제 나스에서 DuckDNS에 숫자로 된 공인IP를 송출하게 설정을 해주어야 합니다.

나스의 관리자 페이지에 접속하여 '제어판' 내의 '외부 액세스' 세부 항목의 'DDNS'에서 설정할 수 있는데, 시놀로지 기본 제공 DDNS에는 DuckDNS가 없습니다.
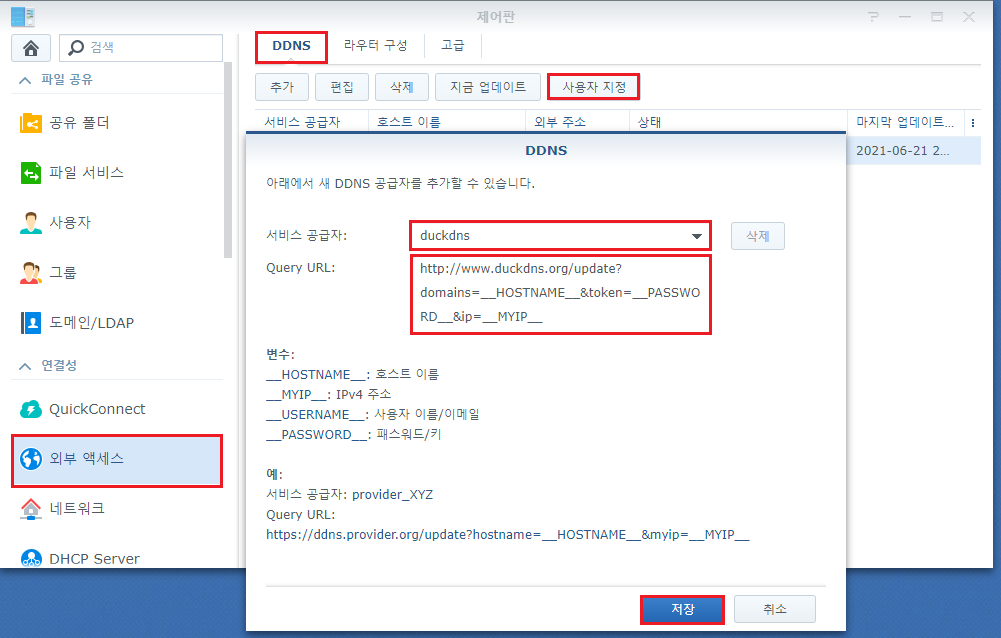
제어판 > DDNS > 사용자 지정 항목으로 들어가면 새로운 창이 열립니다.
서비스 공급자에 duckdns를 입력하고, Query URL에 아래 코드를 붙여 넣은 후 저장을 누릅니다.
http://www.duckdns.org/update?domains=__HOSTNAME__&token=__PASSWORD__&ip=__MYIP__
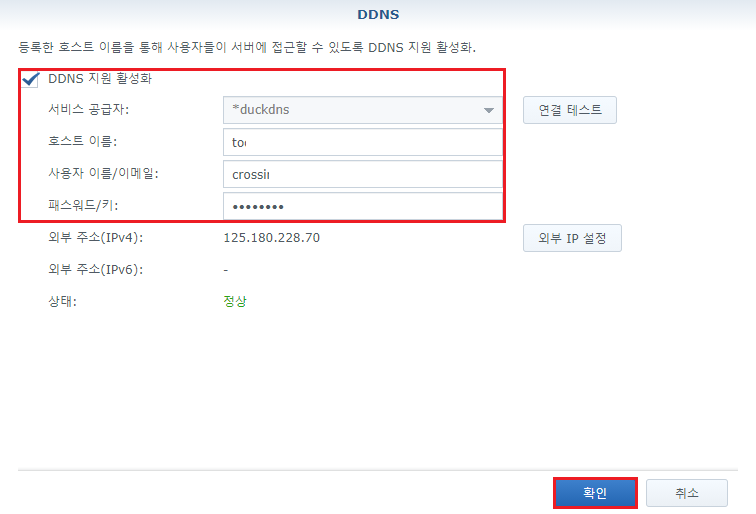
다시 제어판의 DDNS 항목에서 '추가'를 누르면 이제 duckdns를 사용할 수 있습니다.
서비스 공급자를 duckdns로 선택하고, 호스트 이름에 위에서 획득한 duckdns의 주소 문자열을 입력합니다.
(본문 기준으로는 tokis)
그리고 계정과 비밀번호를 입력한 후 확인을 누르면 DuckDNS 설정은 완료됩니다.
이제 외우기 쉬운 문자열 주소로 외부에서 타오나스에 접속하기 위한 설정은 모두 끝이 났습니다.
DuckDNS 관련 자세한 설정 방법은 아래에서 확인할 수 있습니다.